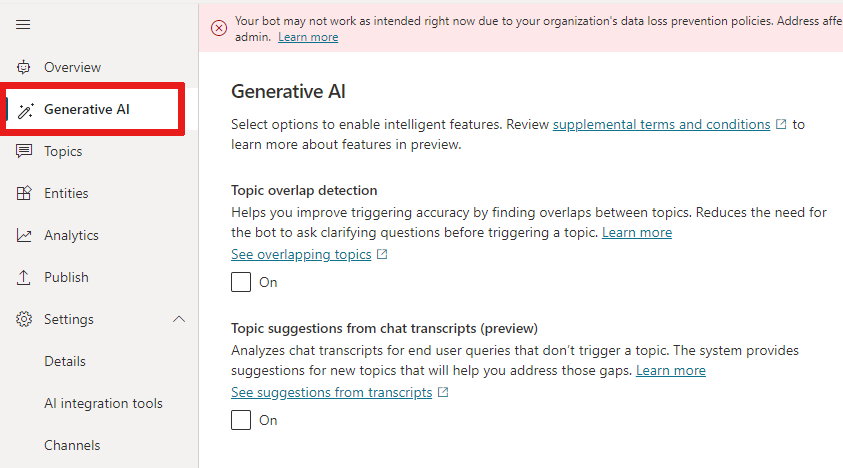category
在团队中的Copilot Studio应用程序中使用副驾驶,或在Copilot工作室web应用程序中的Classic副驾驶,您可以启用改进核心AI的额外功能。 Copilot 包括下一代人工智能功能,这些功能取代或替换了本文中列出的功能。 您可以使用这些AI功能与旧副驾驶向后兼容,并支持某些场景。在大多数情况下,您应该使用统一的创作画布创建或转换您的副本,以获得多种AI技术的最佳实现。 重要事项 生成式人工智能功能,如生成式答案和自然语言理解,只有在您使用copilot Studio web应用程序中的统一创作画布创建或转换副驾驶时才可用。 You can use the AI features if: Copilot Studio在单个服务上托管多个AI模型和AI功能。其核心特征是基于转换器的自然语言理解(NLU)模型。 传统上,意图触发——人工智能模型如何通过使用NLU来确定问题的意图——被形式化为一个多类分类问题。该模型与已知类别高度相关。但这些类别的任何变化都意味着你需要建立一个新的人工智能模型。 然而,Copilot Studio采用了一种语言理解模型,该模型使用基于示例的方法,由深度神经模型提供支持。这种类型的大规模模型只需要使用人工智能超级计算,使用大量数据进行一次训练。然后,在没有进一步训练的情况下,用几个例子来使用人工智能。 该模型是微软大规模人工智能计划的一部分。人工智能的开发和使用方式正在发生变化。在Copilot Studio中,该模型为副驾驶制造商提供了一种直观的方式来自信地创建内容,而无需人工智能专家的参与。 使用Copilot Studio模型,您可以在为主题制作触发短语时提供一些示例。一个主题的例子通常是5到10个短语。 较短的触发短语更好,每个短语应该有2到10个单词。触发短语在语义上应该不同。例如,更改单个动词或名词可能足以扩大主题的覆盖范围。 短语之间的其他更改或添加可以是: 相关主题中使用的实体在与触发短语匹配时会自动识别用户意图。例如,用户意图“我想订一张去波士顿的票”与触发短语“我想预定一张去巴黎的票”相匹配 Tip Topic overlap detection is in general availability and supports all languages supported in Copilot Studio. After you enable advanced AI capabilities, you can view a list of overlapped topics. In the navigation menu, select Analytics, then select the Topic triggering tab. The list shows each overlapping topic along with a similarity score. This score represents the overall overlapped status for a topic and the number of topics that overlap with the listed one. The AI determines the similarity score as it evaluates how semantically similar the overlapping trigger phrases are to each other. A higher score means a topic has one or more trigger phrases close to another topic's trigger phrases. You can sort the list by its similarity score, topic name, or number of trigger phrase overlaps. If you select an item in the list, the Topic overlap details pane opens. In this example, there's one trigger phrase in the "Languages supported in Microsoft 365" topic (For which languages is Microsoft 365 available?) that semantically overlaps with a trigger phrase in the "Use Microsoft 365 in other languages?" topic (Can I use Microsoft 365 in languages other than the one I originally purchased?). Here, the AI determines that both trigger phrases are semantically similar. The phrases have similar sentence structure, words, and grammar. Using semantically similar trigger phrases for two different topics can lead to confusion. The copilot might not know which topic to open and asks follow-up questions to the copilot user. Identifying semantically similar trigger phrases can also help you consolidate topics if they're too similar. You can edit the topics to make them more distinct. On the Topic overlap details pane, you can select the link to go directly to a topic. You can also make changes to the trigger phrase or delete it. Select Save to apply any changes. After you save your changes, the overlapping status automatically refreshes. You can manually refresh the topic overlap status, using the refresh icon in the Overlapping topics section. This feature analyzes sessions between your copilot and users and gives suggestions based on unmatched user input. Once enabled, go to Analytics > Topic triggering (preview). A list of potential topics are shown with the number of times a query about this topic was made by users of the copilot. The top 200 suggestions are shown. The topic suggestion analyzer automatically runs once every one to two hours. The analyzer scans all new queries made since the analyzer last ran. The analyzer groups together queries that don't match an existing topic and shows them in the list. Your copilot needs at least 100 new conversations from the last time any suggestion was generated to trigger the process. Suggestions with more than three user sessions are shown. When you select an item in the suggestion list, a topic suggestion window appears, showing the topic with some suggested trigger phrases. The suggested trigger phrases are based on queries made by copilot users that aren't matched to an existing topic. You can choose to delete the entire suggested topic, for example if the topic is irrelevant to the copilot, or add it to your list of topics by selecting Add to topics. Important You can't enable these features for copilots not marked Classic. This includes any copilots created (or converted) in the web app after May 23, 2023, or any copilots that aren't created with the unified authoring canvas. The unified authoring canvas includes improvements to the types of AI used by Copilot Studio. We recommend you create and convert your copilots with the unified authoring canvas. To enable these older AI capabilities in Copilot Studio:
Prerequisites
AI models in Copilot Studio (background)

复数并不能改善触发,因为收缩已经在AI模型中得到了考虑。主题重叠检测
主题重叠检测通过发现主题之间的重叠来帮助提高主题触发的准确性。解决话题重叠问题可以减少副驾驶在触发话题之前提出澄清问题的需要。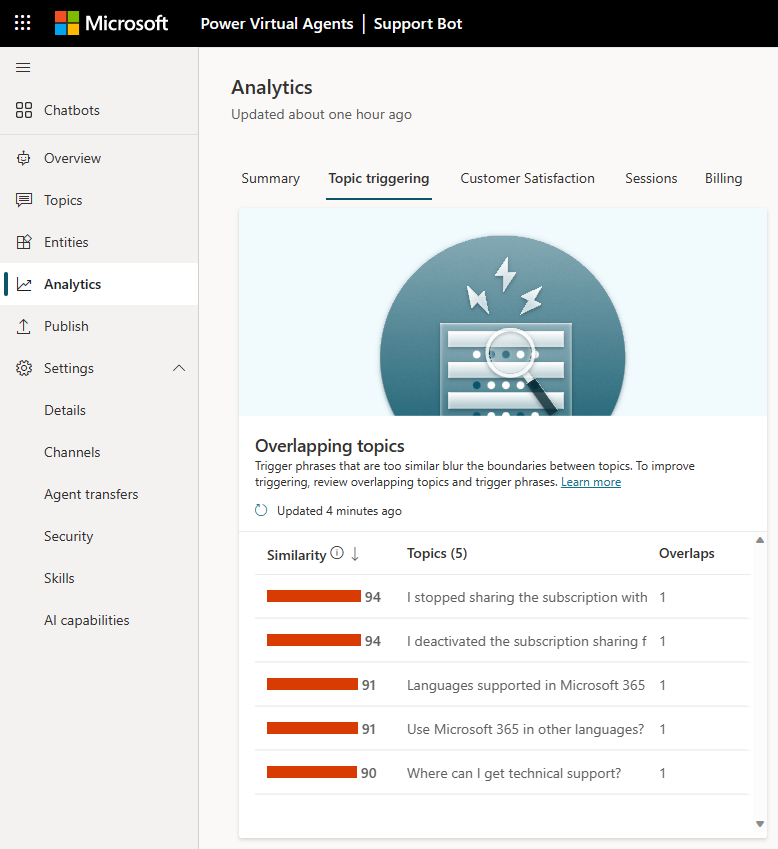
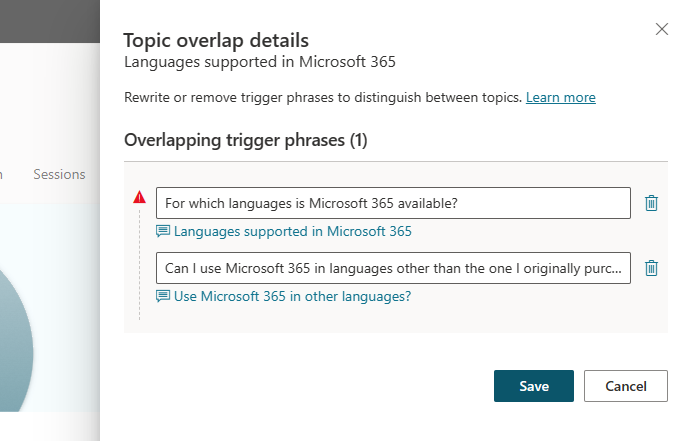
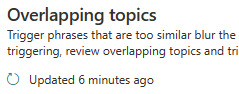
Topic suggestion from chat transcripts (preview)
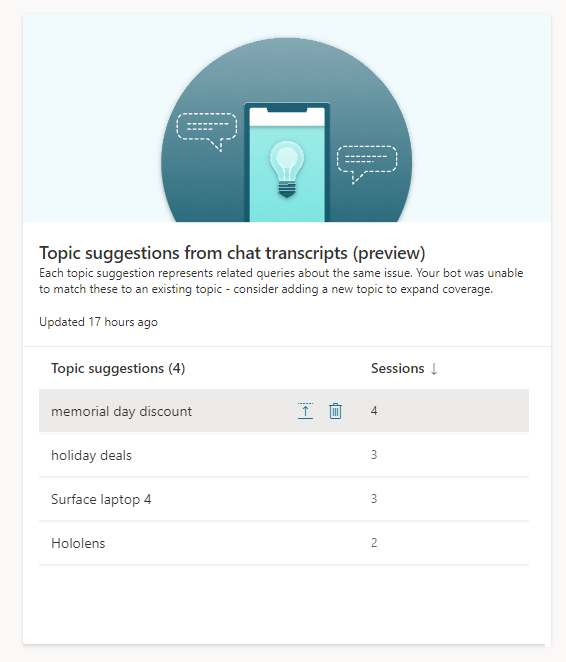
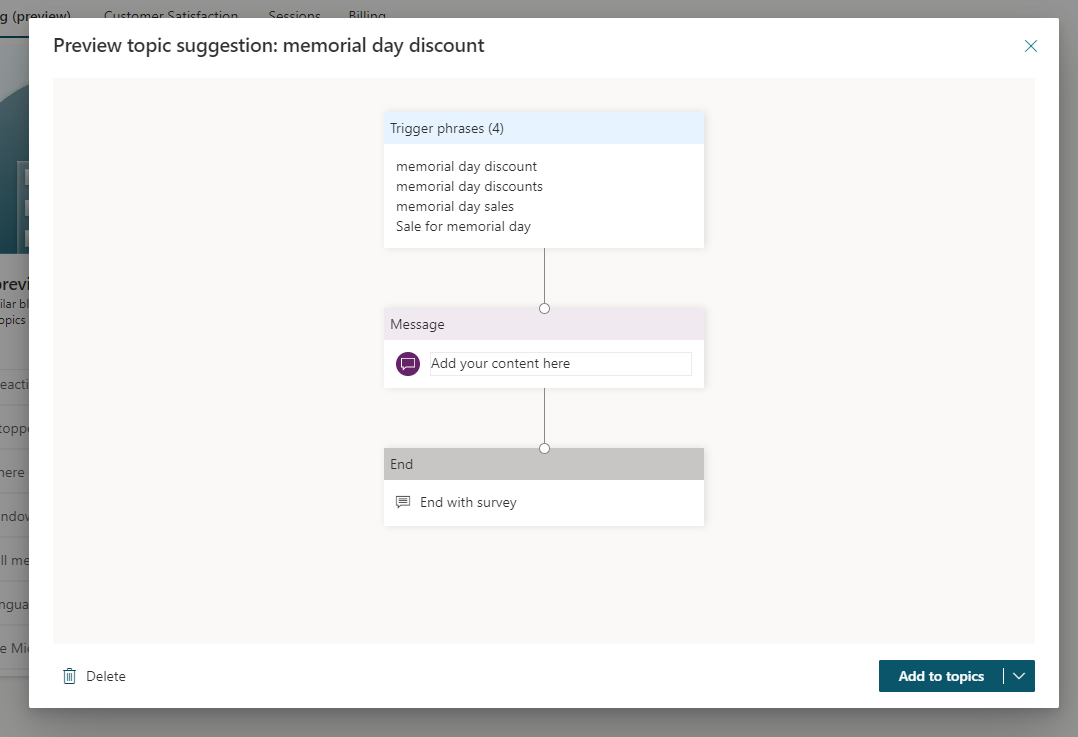
Enable or disable Generative AI
- 登录 发表评论
- 19 次浏览
最新内容
- 3 weeks 6 days ago
- 3 weeks 6 days ago
- 3 weeks 6 days ago
- 3 weeks 6 days ago
- 3 weeks 6 days ago
- 3 weeks 6 days ago
- 3 weeks 6 days ago
- 3 weeks 6 days ago
- 3 weeks 6 days ago
- 3 weeks 6 days ago