category
[This article is prerelease documentation and is subject to change.]
它是如何工作的?
当您登录到Copilot Studio时,它会根据与您的凭据关联的许可证来确定您可以访问哪些复印机。您可用的副驾驶列表取决于这些权限。如果您没有看到要扩展的副驾驶,请验证您的凭据。还可以尝试连接到副驾驶本身,或者尝试触发任何必须发生的作业来准备副驾驶的使用。有关示例,请参阅详细介绍创作体验的章节。
制造商首先选择他们希望扩展的副驾驶:
- 定制Copilot
- 微软创建的Copilot
- 他们在组织中有权访问的其他Copilot
通过在主菜单中选择“副驾驶”,然后从自定义副驾驶和Microsoft副驾驶列表中选择,选择要扩展的副驾驶。
查看Copilot 的现有扩展
选择副驾驶后,您可以在副驾驶的配置/创作面板中查看副驾驶当前可用的扩展。
查看副驾驶现有扩展的步骤取决于副驾驶的类型:
- 自定义副驾驶:选择操作。
- Microsoft副驾驶:选择“扩展”或“操作”,具体取决于副驾驶显示的内容。
将显示可用扩展名列表。
创建自己的新扩展
您还可以创建自己的新扩展。
步骤取决于副驾驶的类型:
- 自定义副驾驶:选择添加操作。
- Microsoft副驾驶:根据副驾驶显示的内容,选择“添加扩展名”,然后选择“新建操作”,或选择“添加操作”。
然后,您可以从可用选项列表中选择一种操作类型,以启动扩展副驾驶更多功能的过程。
Copilot Studio将指导您完成配置步骤。这些步骤的细节取决于您是扩展自定义复制副本还是Microsoft复制副本。
详细的配置步骤将在文档的后面介绍。完成后,用户可以发布副驾驶的动作。此操作现在已准备好供管理员审查和批准。一旦获得批准,该特定组织内所有有权使用该操作的用户都可以使用该操作。
Copilot Studio提供了多种方法,使扩展过程变得简单而全面,包括:
- 编写:编写副驾驶的扩展,从而创建一个动作。
- 测试:通过在发布过程中或之后进行测试,验证该操作是否适用于您的副驾驶。
- 编辑:保存正在进行的操作的草稿,或编辑操作并发布结果以供使用。
- 导出/导入:采取现有的已完成操作,并将其分发给公司内的其他组织,或者如果您是ISV,则分发给您自己的客户。您还可以导出要提交给Microsoft进行认证的包,以便在联机目录中提供您的操作。
- 提供行为:通知用户他们即将对数据进行更改,并在采取行动前征得许可,提供一张卡片以方便显示结果,提供用户可能会向副驾驶提出的示例问题。
- 品牌:为您的行动提供图标和品牌信息,以便分发。
发布行动后会发生什么?
发布操作后,副驾驶管理员必须检查并启用插件以供使用。当管理员启用副驾驶时,他们还必须确定哪些用户组有权使用它。管理权限的位置可能因副驾驶而异。更多信息请参阅管理文档。一旦激活,插件就会出现在创建它的环境中。该插件也可以导出用于其他副产品。导出创建了一个可以在其他环境中部署的包,从而消除了为您希望在其中使用它的每个环境重新创建操作的需要。
有关操作导入和导出的更多信息,请参阅导出解决方案。
已发布的操作也可以提交给Microsoft进行认证。认证是通过合作伙伴中心完成的,涉及微软对行动和认证的审查。之后,它出现在操作目录中,Copilot Studio的所有用户都可以使用它来扩展他们的副驾驶。
有关认证的更多信息,请参阅以下文件:
通过操作扩展自定义副驾驶
要使用操作扩展自定义副驾驶,请参阅使用自定义副驾驶的操作(预览)。
通过操作扩展Microsoft复制副本
Copilot Studio提供了一种快速简便的方法,可以使用分步向导来指导您完成复制操作。
它可用于扩展微软提供的副驾驶或自定义副驾驶。一旦你选择了要扩展的副驾驶,它就会引导你完成一系列创建动作的步骤。
向导要求您:
- 选择要使用的处理程序/源的类型
- 如果需要,请提供您选择的处理程序/源类型的身份验证信息
- 选择要包含在插件中的操作
- 定义每个动作的输入和输出参数
- 提供其他增强体验,例如:
- 用户同意对话框
- 显示结果的自适应卡片和对话开始问题
- 认证的品牌信息
完成这些步骤后,您可以发布操作。然后,管理员可以查看您的操作并将其激活。激活操作后,您可以在组织内使用它,将其部署到其他组织,或将其提交给Microsoft进行认证,以使其可供公众使用。
扩展的组成部分
在Copilot Studio中创建的扩展有几个组件,这些组件被组合在一起,以创建在副副本中使用的操作。
- 处理程序和内容源
- 身份验证
- 行动
- 输入和输出
- 增强功能(用户同意、对话发起者、自适应卡片、品牌、解决方案管理)
处理程序和内容源-动作类型
有多个输入处理程序和内容源可用作插件的基础。在Copilot Studio中,这些源称为动作。这些不同类型的操作的共同点是在提交查询时与源的详细信息进行通信的基本结构。以下操作类型可用:
- 会话:Microsoft Copilot Studio内置的会话操作使您能够扩展副驾驶的行为。您可以创建Microsoft Copilot中没有的新功能,如调用特定的API、应用复杂的业务逻辑或访问需要在Microsoft Copillot访问权限之外进行配置的数据源。这些配置类似于Copilot Studio画布中内置的Copilot工作室中的标准主题。
- 连接器:连接器操作在Microsoft Webex中用于连接到其他数据源。创建时,连接器包括可以与连接器一起使用的特定操作。可以使用Microsoft认证的连接器或在组织或租户内创建的自定义连接器。自定义连接器允许您的插件从通过API访问的外部源检索和更新数据。连接器使访问Salesforce、Zendesk、MailChimp和GitHub等流行企业系统的数据成为可能。制造商在其Power Apps和流程中经常使用连接器。
- 流:可以从副驾驶调用Microsoft Power Automation云流,以执行操作、检索信息,并使用连接器跨其他应用程序和数据源自动化流程。可以从Microsoft Copilot聊天中调用流,以在最终用户的环境中执行操作或检索信息。
- 提示:提示是人工智能提示模板,用于自定义与用户输入相关的文本内容的生成。这些模板可用于各种场景,如摘要、动作项、情感或实体提取、翻译文本等等。此外,您可以添加自己的Webex数据来增强知识来源,并获得特定于业务的答案。提示使您的用户能够使用自然、简单的语言来获取答案,并使用Microsoft Copilot执行操作。他们使用自然语言理解(NLU)来理解用户的意图,并将其映射到相关的信息、数据或活动中。
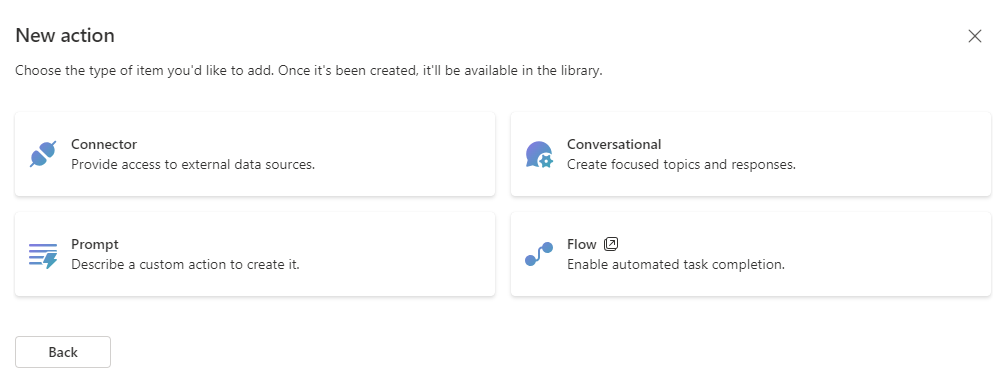
Not every action type is available for every copilot:
| Feature | Copilot for Microsoft 365 | Copilot for Sales | Copilot in Dynamics 365 Customer Service |
|---|---|---|---|
| Conversational | Available | Not available | Not available |
| Connector | Available | Available | Available |
| Prompt | Available | Not available | Available |
| Flow | Available | Not available | Not available |
You create and configure actions in Copilot Studio. You can also create and edit some types of actions in Power Apps. Learn more in Create a prompt (preview) in Power Automate or Power Apps.
Authentication
In order to use the content sources, you have to define authentication for the source. Sources require specific types of authentication. When you select your content, the source provides the needed prompts for authentication.
Here are some examples:
- Non-authenticated: MSN Weather connector. This connector action only retrieves public weather data and has no secure content. As a result, the weather connector is open to be used without providing credentials.
- Flow actions: Cloud flows use the connection and connection settings configured at time of creation.
- Connector actions: If you use a Connector to access your data source, it has its authentication method built in to the connector. You will not configure it at setup but will be asked to supply credentials before testing or using the connection.
- Prompt action: Uses your Teams or Power Apps identity. Make sure to share the prompt to the appropriate users or groups after is created.
- Conversational actions: Conversational actions don’t need any authentication of their own. However a Conversational action can be used to call a connector action, in which case the connector’s authentication mechanism is invoked.
Each source has actions already defined, but when configuring, you can select which of the actions you wish to use. You can select from any number of actions to use with the source. For example, with multiple actions, you could perform the following:
- Retrieve a list of users
- Add a new user
- Update a user's details
- Delete a user
As long as the actions are present in the source, the handler can carry out any of the actions.
Note
Every action is available to users of the extension. You cannot have role based permissions for a specific action within it. For example, if you had an order management extension that allows for retrieving a list of records, updating an order, creating an order, and cancelling an order, then every user with permissions to that extension could take any of those actions. If you need to segment access to specific actions, you would need to create different extensions with different actions in each with appropriate security roles assigned to each plugin.
Input and outputs
Inputs and outputs are specific to an action and provide all of the data input options possible for an action and define the results to return. These parameters are provided by the content source (connectors, and so on) and can't be added to or removed. However, descriptions can be updated to provide a better understanding of the inputs and outputs. They're displayed as part of the setup to provide visibility into what needs to be included in a query and what is returned.
Enhanced features
Enhanced features are available when setting up extensions for some Copilot types.
Enhanced features include:
- Solutions
- User consent
- Conversation starters
- Adaptive Cards
- Testing
Not all enhanced features are available in every copilot type.
Solutions
Solutions are essential for application lifecycle management. If saved in a solution an action can be easily moved across environments. By default, the system selects the most suitable solution for you, based on the preferred solution, or a solution where connector components are present. You can also change solution. If you don't specify a solution for your action, the system automatically creates a solution at runtime.
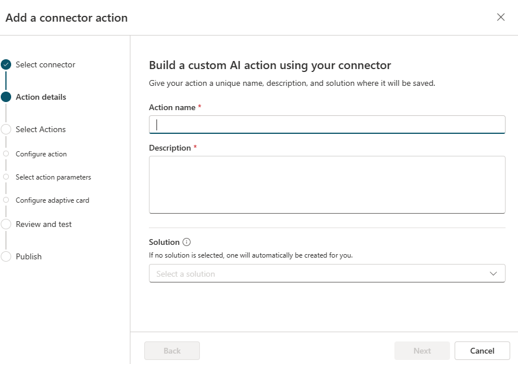
Learn more about solutions in Application lifecycle management (ALM) basics with Microsoft Power Platform.
User consent
User consent is a toggle provided on each action. It determines if the copilot will prompt users to continue when executing an action. Turning on this option means that the copilot will ask users if they're sure they want to take the action. This helps prevent unintentional actions that could affect data.
![]()
Best practices:
- For data retrieve-only actions (get, retrieve, list, and so on), turn off user consent. Such actions only retrieve a set of data and display it. They don't put the data at risk.
- For other actions (create, update, delete, add, remove, and so on), turn on user consent. Such actions can add or change data in the system, so it's a good idea to prompt users to confirm before taking action. You can always change user-consent settings for the plugin by editing it.
Conversation starters
Conversation starter lets you create commonly used questions that display as clickable buttons. Conversation starters execute the query immediately. They also show types of queries that can be used. These examples can help users come up with more queries on their own using successful natural language framing. Conversation starters are set at the plugin level rather and are optional. You can edit them at any time.
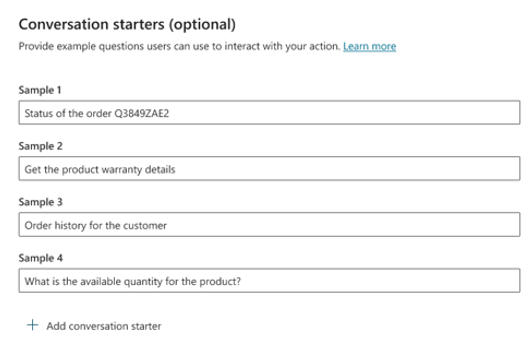
Adaptive cards
Adaptive cards are an optional component configured at the action level. You can add or modify them at any time by editing the plugin. Adaptive cards provide an alternative way of displaying results from a copilot query.
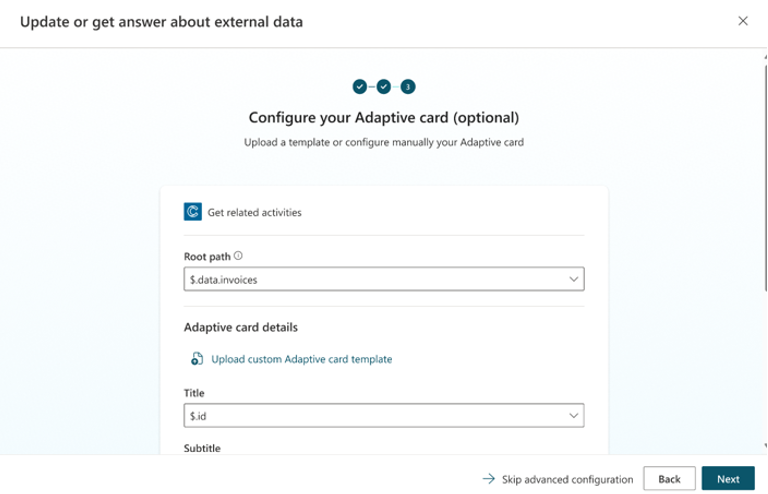
Adaptive cards come in two types:
- Default: A basic adaptive card that can have a title, a subtitle, a body, and a button that takes the user to a URL location. It provides a more stylized view and a call to action.
- Custom: Custom adaptive cards are created outside of the wizard and can be uploaded for inclusion in a plugin. These cards are more customizable and can have multiple fields, multiple buttons, and other options. You can create a custom card in Adaptive Card Designer and export it as a file for upload.
When configuring the default adaptive card, you must select a root path. The root path is a segment of the data source's configuration file and it includes all the fields that can be selected to define the title or body. There can be multiple root paths in a source file, and all available paths are available for selection. After you select a root path, you can choose the desired title and body from lists.
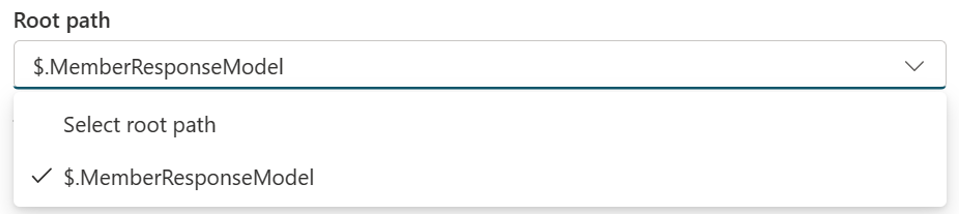
Every adaptive card shows the returned values and then lists the references used when compiling the result. Adaptive cards also allow a user to specify the reference view layout. This is how the references used in the query are displayed for more information. It allows for inclusion of a title, URL, and subtitle. These are also dropdowns that can be populated based on the root path selection.
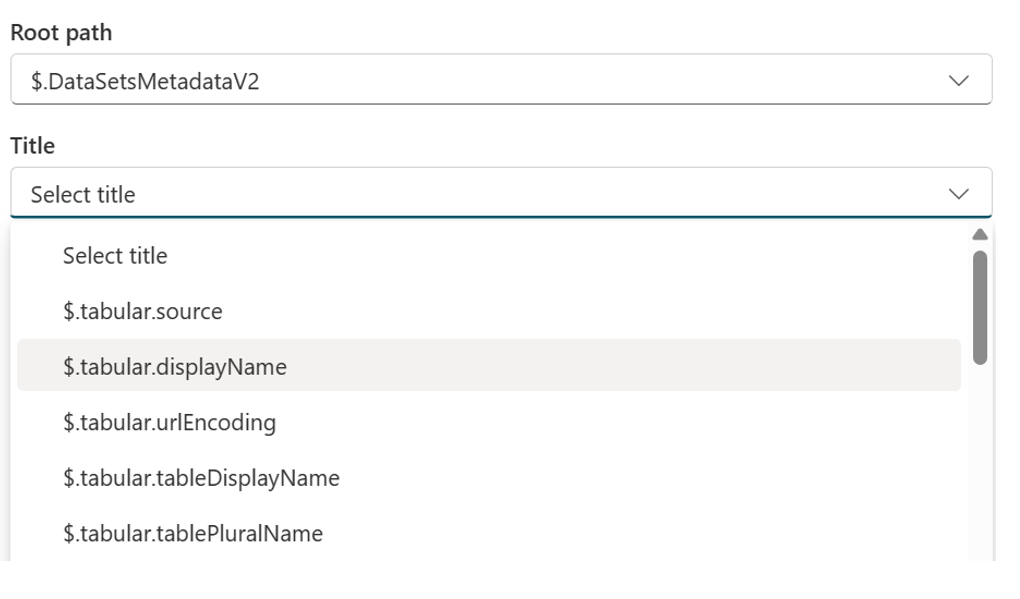
Note
When uploading a custom adaptive card template, no edit capabilities are provided in the wizard as the custom card should already include all fields, buttons, and mapped values to be consumed by the copilot. Any field left blank in the Default template doesn't appear on the adaptive card within the copilot.
Testing
For connector actions, a maker can test the new plugin inside of Microsoft 365 by sideloading the plugin created. This is an option on the review screen when the action has been authored. It will prompt the user to select or create a connection, and then create a side loaded test version of the plugin that is available in the M365 environment. This is not visible externally and is not published for admin approval. It is only available for the author so that it can be used only to validate that the plugin is working as expected.
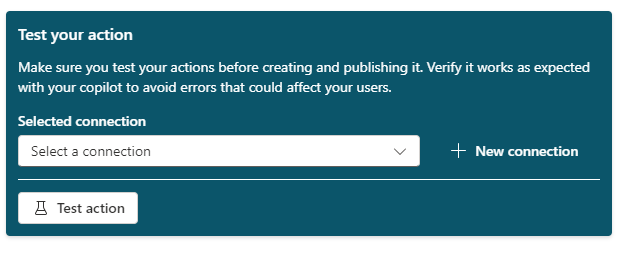
Use actions in Microsoft Copilot
End users in your tenant can use conversational and AI actions in their chats with Microsoft Copilot if:
- Your Microsoft 365 tenant admin deploys the Copilot Studio app in the Microsoft 365 admin center.
- The end user enables the connection from within their chat with Microsoft Copilot. Available plugins can be enabled through the plugins menu or through the Power Platform plugins configuration portal.
Deploy the Copilot Studio app (admin)
- Sign in to the Microsoft 365 admin center with your admin account.
- Expand Settings on the side navigation pane and select Integrated apps.
- Go to the Available apps tab and select the entry Microsoft Copilot Studio. The app's details pane opens.
- Select Deploy to enable the app in chats with Microsoft Copilot.
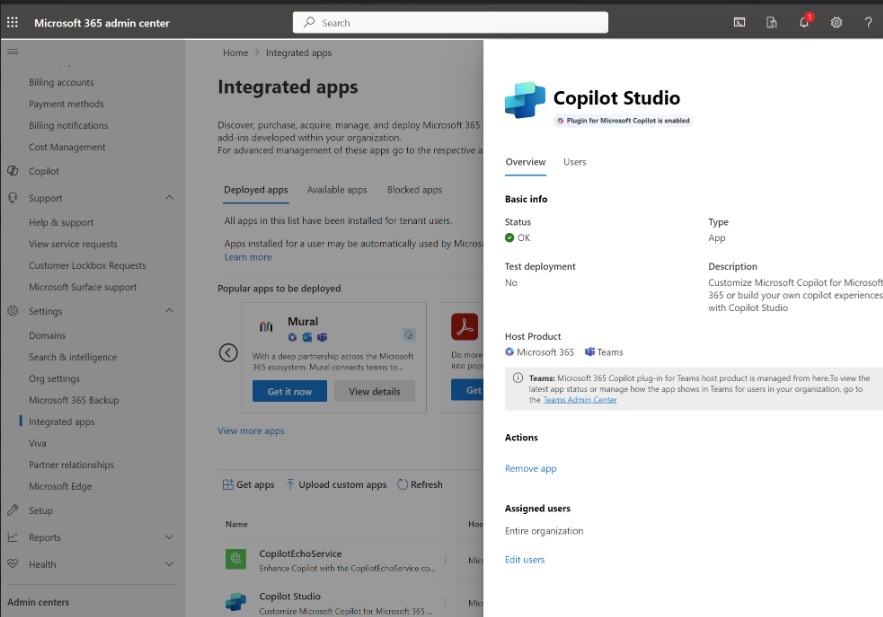
Tenant admins can enable or disable:
- Showing Conversational AI/topic actions and Prompt actions in the M365 Chat app using the "Copilot Studio" app.
- Showing Flow actions in the M365 Chat app using the "Power Automate" app.
- Connector actions and API actions in the M365 Chat app using the associated apps (the app name will be the connector or action name). Additionally, custom connector actions are available in the Teams store for users to install.
Important
In this release, there are some limitations:
-
Integration with Copilot Studio and Power Automate is enabled by default. That means, plugins created in Copilot Studio will show up for users under "Copilot Studio" or "Power Automate" even if the tenant admins have not explicitly deployed the app for end users. This might change in future.
-
Note that, as an admin, you can still block plugins from showing up for your users by blocking the app in Microsoft 365 Admin Center.
-
The number of Power platform environments enabled for integration is currently limited. Reach out to Microsoft support if you have a large number of Power platform environment (>100) and want specific Power platform environment to be enabled.
In the future, customers can use the Power Platform admin center to enable or disable plugins in an environment for Microsoft Copilot.
Enable the connection in Microsoft Copilot
Microsoft Copilot end users need to enable plugins before they use them in chat. Available plugins can be enabled through the plugins menu or through the Power Platform plugins configuration portal.
They can get to the portal by asking about plugins in their chat with Microsoft Copilot. They receive a short summary about plugins and a link to the portal:
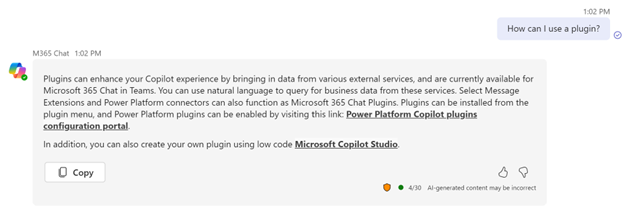
Users can also ask directed questions about data connections or how to perform cross-organizational tasks, for example they could ask:
- How can I use a plugin?
- Tell me about Power platform Copilot plugins
- How can I get data from an external system?
- How can I get data from Salesforce?
Share AI actions
By default, actions are only visible and usable in Microsoft Copilot by the person who authored them.
However, the action author can share their plugins in the portal where they created them. For example, you can share an AI Builder prompt from the AI prompts page by selecting Share for the prompt. The same applies for Power Automate flows (from the Flows page in Power Automate) or for custom connectors from the Custom connectors page.
Related content
| Article | Description |
|---|---|
| Create conversational actions for Microsoft Copilot | Extend a Microsoft Copilot by creating actions that can respond to a user's question with extra data. |
| Extend Microsoft Copilot with prompt actions (preview) | Extend a Microsoft Copilot with a prompt action. |
| Extend Microsoft Copilot with flow actions (preview) | Extend a Microsoft Copilot by creating a flow action. |
| Extend Microsoft Copilot with connector actions (preview) | Extend a Microsoft Copilot by creating a connector action. |
| Use actions with custom copilots (preview) | Extend a custom copilot by creating complex topics for use in copilots you build in Copilot Studio, without doing anything complex. |
- 登录 发表评论
- 21 次浏览
最新内容
- 1 week 3 days ago
- 1 week 3 days ago
- 1 week 3 days ago
- 1 week 3 days ago
- 1 week 3 days ago
- 1 week 3 days ago
- 1 week 3 days ago
- 1 week 3 days ago
- 1 week 3 days ago
- 1 week 3 days ago